En todos los mapas del sistema sicma se sitúa en la parte izquierda el botón de capas y en la parte derecha los botones de navegación.
Botón de capas
El botón de capas abre un menú lateral que permite gestionar las capas que componen el sistema.
Capas: son las capas principales del sistema, donde se ubican las variables, directas y derivadas.
Para ver una capa o varias pulse sobre el check junto al nombre la capa. Para ocultar una capa, desmarque el check .
Se pueden marcar una o varias capas, y aparecerán sus leyendas como ventanas movibles, el manejador de trasparencia y una de información de capa con los metadatos de la misma como descripción de la variable y unidades (por defecto, aparece como fecha de cálculo la de consulta). Entre las seleccionadas, la capa que se ve es la de más abajo en el listado, pero cada capa marcada permite aplicar la transparencia que se desee, para ver la capa anterior.
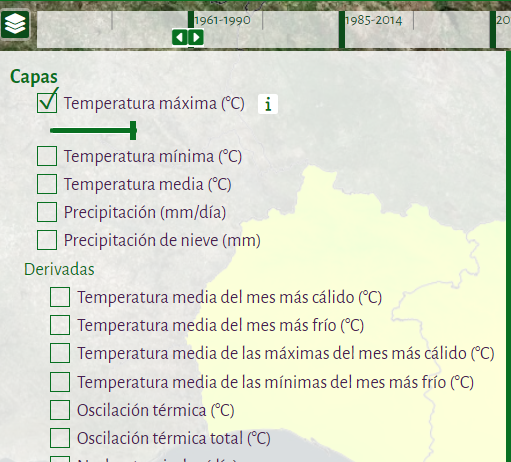
Referencias: son capas auxiliares con información relevante o derivada:
- Límites provinciales: capa con los límites de las provincias de España.
- Límites municipales: capa con los términos municipales de España.
- Observatorios: capas con los observatorios para los que se han generado escenarios, tanto de precipitación como de temperatura.
Botones de navegación
Los botones de navegación de la barra de navegación superior son los siguientes:
- Acercar. Permite acercar el mapa.
- Alejar. Permite alejar el mapa.
- Ver todo. Permite volver a la vista inicial del sistema.
- Fondos. Permite seleccionar los diferentes fondos del sistema.
- Pantalla completa. Permite ampliar la pantalla completa. Para salir pulsar la "ESC" del teclado o el botón
- Buscar. Permite localizar ubicaciones en el mapa. Este botón se despliega en tres:
- ⌖Mostrar posición actual. Muestra la ubicación actual utilizando el GPS o la ubicación del dispositivo. Se mostrará un en la ubicación. Para desactivar volver a pulsar el botón.
- Ir a coordenadas. Mediante una barra se puede introducir la coordenada X/longitud o Y/latitud en sus respectivos cajones. También se pueden introducir coordenadas DTM (grados, minutos y segundos). Elegir el sistema de coordenadas acorde en el desplegable. Pulsando el botón el mapa se desplaza a la coordenada indicada y se mostrará un en la ubicación. Pulse para cerrar.
- Buscar lugar. Permite buscar una ubicación concreta escribiendo en el cajón. Se despliegan los resultados al pulsar la tecla "intro". Se mostrará un en la ubicación. Pulse para cerrar.
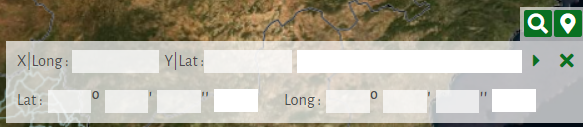
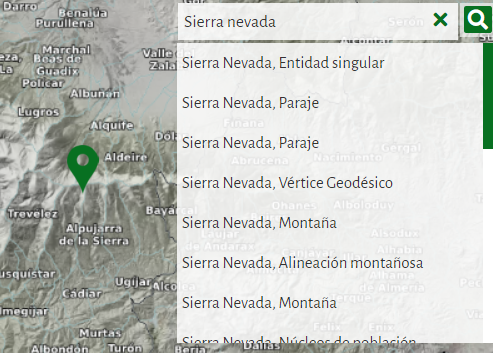
- Medir. Permite medir sobre el mapa. Este botón se despliega en tres:
- / Longitud. Permite medir longitudes en el mapa.
- ▟ Superficie. Permite medir áreas en el mapa.
- Eliminar. Permite borrar todas las medidas tomadas
- Animación. Permite hacer una animación mediante una nueva ventana. Introducir el año inicial de los periodos de inicio y final de la animación deseada, y el intervalo de tiempo entre imágenes. Pulsar en "aceptar" y comenzará la animación. Para finalizar pulsar en .
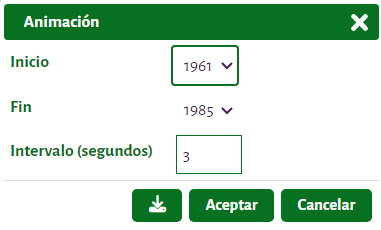
- Crear mosaico. Permite crear un mosaico a partir de las capas seleccionadas y del zoom elegido. Una vez elegidas las capas y el zoom, pulsar el botón y se abrirá en ventana emergente el nuevo mosaico. Para ajustar el mosaico ver las opciones de Evolución
- Exportar datos. Permite exportar información del sistema. Este botón se despliega en dos:
- Exportar en PDF Permite crear un informe de mapa a partir de las capas seleccionadas y del zoom elegido. Una vez elegidas las capas y el zoom, pulsar el botón y se abrirá en ventana emergente el nuevo informe en formato PDF.
- Exportar en GeoTIFF Permite exportar en GeoTIFF a partir de las capas seleccionadas y del zoom elegido. Una vez elegidas las capas y el zoom, pulsar el botón y se abrirá en ventana emergente para guardar en el equipo las capas en un fichero ZIP.
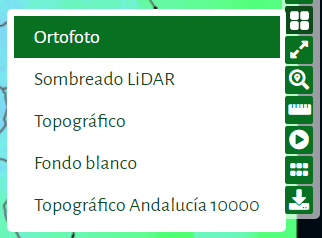
Los botones de navegación de la barra de navegación inferior son los siguientes:
- Vista de situación. Permite localizar en el contexto general el zoom seleccionado. Moviendo la caja permite el desplazamiento a esa zona. Pulse para recoger el mapa.
- Atribución de fondo. Permite conocer la autoría del fondo activo.
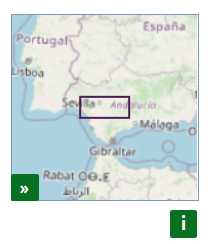
Además el mapa dispone en la parte inferior de las siguientes características:
- Barra de escala. Se ajusta dinámicamente al zoom del mapa.
- Visor de coordenadas. Abajo a la izquierda se muestran las coordenadas al mover el ratón. Pulsando el botón seleccione el sistema de referencia deseado.
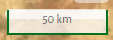
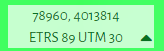
Desplegables de dimensiones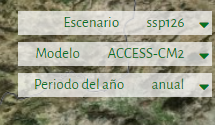
Las variables de algunos mapas tienen varias dimensiones de información asociada, por ejemplo, el escenario de emisiones o SSP, el modelo climático, y el periodo del año. Las dimensiones se encuentran arriba a la izquierda del mapa, junto a la botonera, y aparecen cuando una variable con dimensiones se encuentra activa en el menú de capas. El mapa que se visualiza corresponde a las dimensiones que se hayan seleccionado.
Entre los escenarios, se puede seleccionar la salida Historical, que es la simulación de ese modelo climático para el pasado (hasta 2014 para los modelos del CMIP6 utilizados en el Sexto Informe de Evaluación del IPCC), y los 4 SSP (Shared Socioeconomic Pathways) que el IPCC solicita que se utilicen. Entre los modelos climáticos, se ofrecen diez, que se encuentran entre los modelos del CMIP6 más reputados y que han sido verificados satisfactoriamente en España. Como periodo del año se puede seleccionar el valor anual, de cada mes o de cada estación astronómica.
Opciones de navegación espacial
Con el ratón y teclado se puede navegar sobre el mapa de la siguiente manera:
- Para desplazar sobre el mapa pulse y arrastre con el botón izquierdo del ratón sobre cualquier punto del mapa.
- Para hacer un zoom use la rueda del ratón.
- Para hacer zoom a un punto específico del mapa pulse la tecla mayúscula del teclado en simultáneo con el botón izquierdo y dibuje una caja. El mapa mostrará esa zona.
- Para girar el mapa pulse alt+mayuscula y pulse con el botón izquierdo. El mapa se girá según el movimiento del ratón. Aparecerá un nuevo botón indicando el giro y que pulsándolo se reinicia la rotación.
- Para ver la leyenda sobre el mapa, pulse con el botón derecho del ratón sobre el mapa y en el menú Ver leyenda. Se abrirá una nueva ventana con la leyenda de la primera de las capas seleccionadas.
Opciones de navegación temporal
Para consultar los diferentes periodos disponibles puede desplazarse usando la barra de tiempo situada en la parte superior.

El botón es desplazable hacia adelante y hacia atrás en el tiempo y permite consultar los diferentes periodos que se encuentran almacenados en el sistema. Puede utilizar las flechas y del teclado para desplazarse temporalmente.
Se muestra el promedio climático, es decir, de 30 años (salvo para el periodo 2015 a 2040), para el periodo que se selecciona en la barra horizontal de arriba. Se pueden seleccionar dos periodos denominados historical, que corresponde a la salida de los modelos para el pasado, que en la versión más actualizada de dichos modelos, los del CMIP6 utilizados en el Sexto informe del IPCC, acaba en 2014. El primero de los periodos historical va de 1961 a 1990, representando el clima previo a los cambios más significativos, y el segundo de 1985 a 2014, representando del clima de un pasado más reciente, centrado hacia el año 2000, ya con cambios significativos registrados, si bien no puede interpretarse como el clima actual, que ha sufrido cambios aún mayores.
También pueden seleccionarse periodos del futuro, empezando por el periodo de 2015 (año en el que los modelos más actualizados inician sus proyecciones de futuro) a 2040, que es el único periodo de menos de 30 años, y avanzando en periodos de 30 años que inician 10 años después del anterior, hasta el periodo final, de 2071 a 2100.
Opciones de consulta de información puntual
Pinchando en el punto deseado, aparece una gráfica que ofrece la información puntual de la variable visualizada y su evolución temporal, mostrando el término municipal al que pertenece el punto, sus coordenadas y su altura sobre el nivel del mar. Esta herramienta ofrece el valor puntual de todas las variables que estén seleccionadas.
Al pinchar sobre el mapa aparecen un cuadro de información:
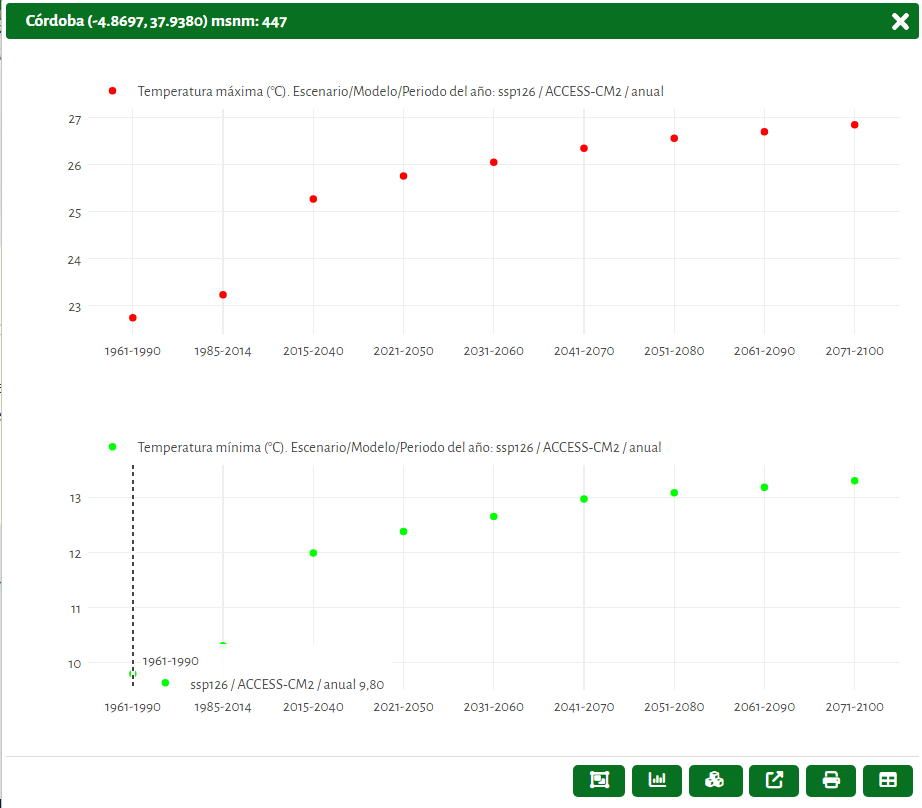
- Término municipal al que pertenece el punto seleccionado, sus coordenadas geográficas y la altura sombre el nivel del mar.
- Variable representada, incluyendo las dimensiones seleccionadas
- Gráfica con la distribución de la variable en los periodos disponibles. Cada variable tiene su gráfico. Puede hacer zoom sobre el gráfico al pulsar y arrastrar en la zona que desee obtener más detalle. Esta zona se visualizará en gris mientras arrastra. Para volver a la vista inicial del gráfico, haga doble click sobre cualquier punto del gráfico. Si amplía la ventana, la gráfica se ajusta al nuevo tamaño.
- En la parte inferior se dispone de una botonera con opciones sobre el gráfico:
- Agrupar/Desagrupar gráficas: permite agrupar en una sola gráfica aquellas varibles que tienen las mismas unidades, como las diferentes temperaturas.
- Mostrar bloxpots (diagrama de caja): botón para intercambiar la visualización de la gráfica entre puntos y diagramas de caja, que son especialmente útiles cuando se hayan seleccionado varias dimensiones a la vez.
- Seleccionar dimensiones: abre una ventana nueva para hacer la selección y combinaciones de dimensiones.
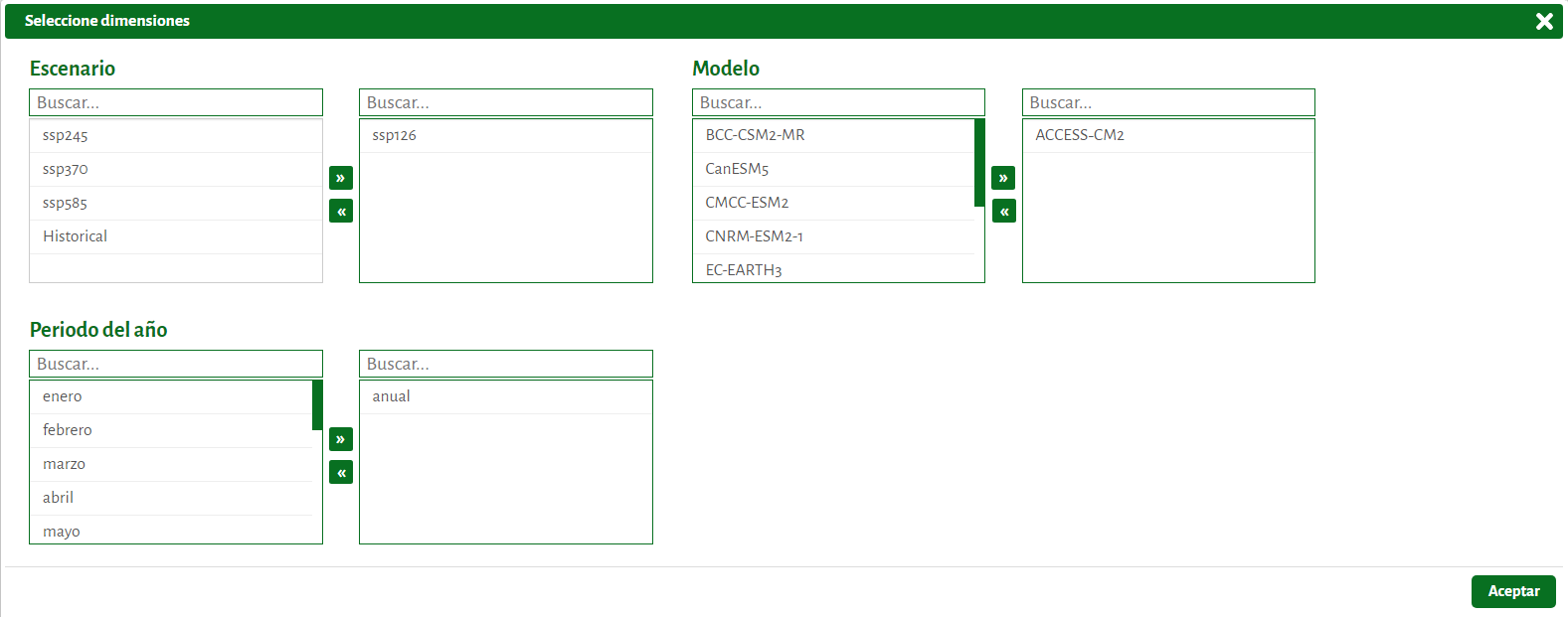
- Las dimensiones seleccionadas aparecen en el cuadro derecho. Pulsando sobre una dimensión se pasa de un cuadro al otro, y pulsando sobre las flechas se cambian de cuadro todas ellas. Pulsando aceptar, el sistema tarda unos segundos en representar todos los valores. Al pasar el ratón sobre la gráfica se puede visualizar el valor que toma la variable consultada en cada modelo.
- Exportar a pdf: con los botones inferiores se puede extraer la información en PDF.
- Página de gráfica: abre la gráfica en una pestaña independiente del navegador, que permite un análisis más detallado. En ella se pueden ampliar o cambiar las variables de la gráfica, y utilizar el resto de botones que aquí se describen.
- Exportar a excel: genera un fichero xlsx con los valores numéricos de todas las variables y dimensiones seleccionadas, para su tratamiento en EXCEL.
Se puede aumentar el tamaño de la gráfica aumentando el tamaño de la ventana y también se puede hacer zoom sobre una zona concreta de la gráfica de forma interactiva.
Para interpretar correctamente los saltos en los valores entre periodos, hay que tener en cuenta la separación en años entre ellos. Por ejemplo, entre los periodos segundo y tercero, la separación es de unos 27 años, la que hay entre el año 2000 y el 2027, años centrales de esos periodos, mientras que el siguiente periodo se separa solo 8 años, los que hay entre 2027 y 2035, y los siguientes se separan 10 años uno de otro. Por eso es frecuente que el salto sea mayor entre el segundo y el tercer periodo de la gráfica.
Esta gráfica ofrece funcionalidades de gran utilidad, que permiten un análisis muy detallado de los contenidos de SICMA y facilitan afrontar la adaptación de forma solvente.
Una de las funcionalidades más útiles permite elegir las proyecciones a representar, pudiendo seleccionar varias dimensiones a la vez, por ejemplo varios o todos los modelos climáticos y SSPs. Especialmente cuando se quieren visualizar muchos valores, resulta útil su representación en boxplot o diagrama de cajas, que muestra el valor de la mediana, de los cuartiles uno y tres, los límites de los llamados bigotes, que son los límites inferior y superior de la distribución de valores con criterio de 1,5 veces el Rango Intercuartílico y los valores mínimo y máximo, que suelen coincidir con los límites anteriores, salvo que existan valores anómalos, es decir fuera de 1,5 veces el intercuartil. Con el ratón se muestran dichos valores.
Esta visualización de conjuntos de proyecciones permite evaluar la incertidumbre asociada: cuando los boxplots tienen poca altura (o los puntos están juntos), significa que hay acuerdo entre las proyecciones (por ejemplo entre los diferentes modelos) y por tanto la incertidumbre asociada a esa variable es menor. Puede comprobarse que, en general, la incertidumbre aumenta a medida que avanza el siglo, como podía esperarse. También puede verse que la incertidumbre de las proyecciones de temperatura es menor, y todos los modelos y SSP coinciden en un calentamiento. La incertidumbre asociada a las SSP es algo mayor, ya que, obviamente, el calentamiento será muy diferente en función de cómo evolucionen la sociedad y sus emisiones. En cambio, las incertidumbres asociadas a la lluvia suelen ser mayores, incluso no es raro que algunas proyecciones prevean disminuciones de la precipitación y otras aumentos.
